
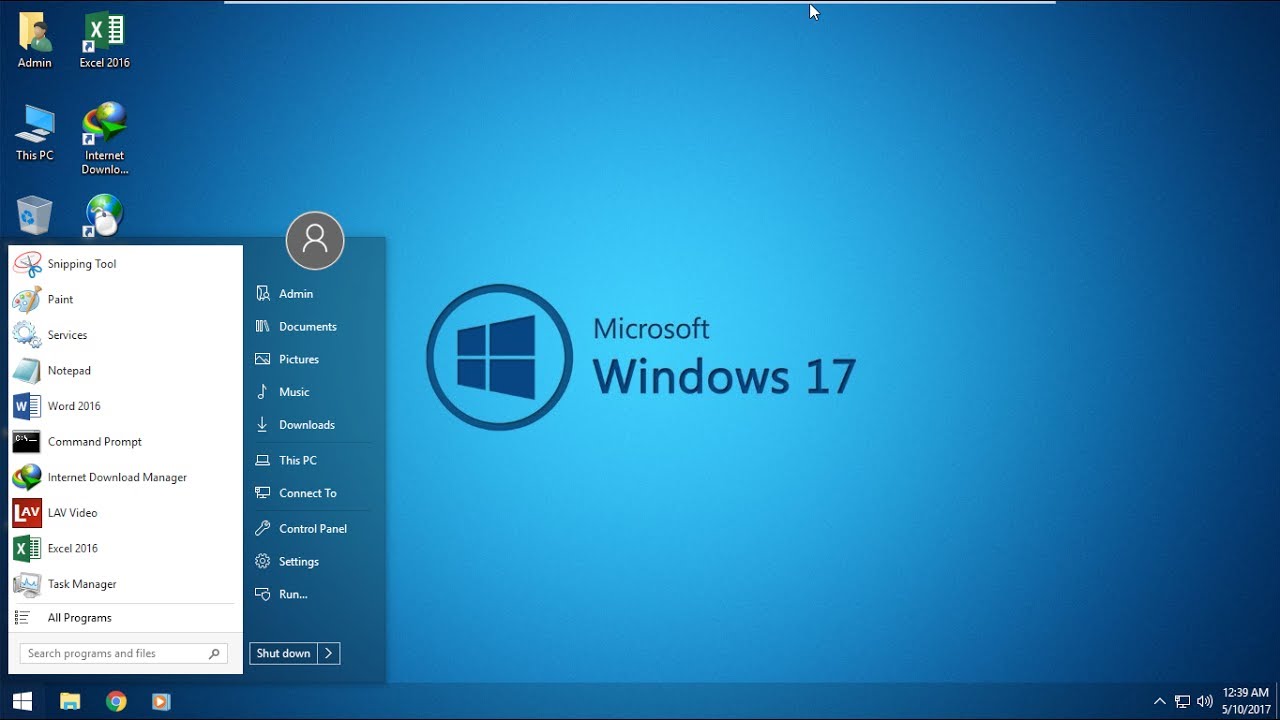
Set the password for this virtual machine and click ‘Encrypt’:.Then click ‘Encrypt’ in the ‘Encryption’ panel shown at the right: Select the ‘Printer’ device, click ‘Remove’.Select ‘Sound card’ device, click ‘Remove’:.Review the default Disk file name and click ‘Next’:.Set the disk size to 100 GB and click ‘Next’:.Select ‘Create a new virtual disk’ and click ‘Next’:.Select the recommended Virtual disk type and click ‘Next’:.Select the ‘LSI Logic SAS’ SCSI controller for the I/O controller and click ‘Next’:.Select ‘Use NAT networking’ and click ‘Next’:.Set the ‘memory size’ to ‘4096’ and click ‘Next’:.


I’ve tested this both with VMware Workstation 15 and 16. In this blog I will describe the steps to create a Virtual Machine for VMware Workstation to install Windows 11 in.


 0 kommentar(er)
0 kommentar(er)
